ぶっけん検索3の簡単操作ガイド
●WebCreator ぶっけん検索3を起動します。 最初は初期値のままで、動作と機能を体験してください。
●ログイン後に以下の画面が出ます。ここは自由に項目を設定するページです。
そのまま画面下の「一覧表」を押します。
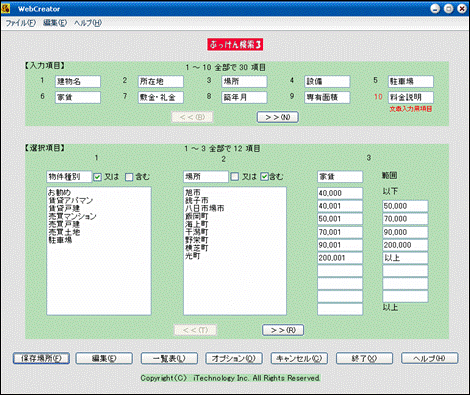
● ここでは一覧表の文字や表のデザインを指定するページです。 画面下の「プレビュー」で実際の出来上がり画面を見ることが出来ます。 今回はそのまま画面下の「OK」を押してください。 前の画面へ戻ります。

●「保存場所」から、ファイルをPCへ保存する場所を指定します。 画面に従い、そのまま「OK」を押して終了します。
●これで、終了です。 作成したファイルは C:¥WebProject に保存されました。
●作成した全てのファイルをFTPクライアントソフトで、あなたのWEBサーバへ全てのファイルを転送します。
WEBサーバにあるファイルは、以下のようになります。
●赤枠内のホルダー、ファイルの属性(パーミッション)を777(rwxrwxrwx)に変更します。
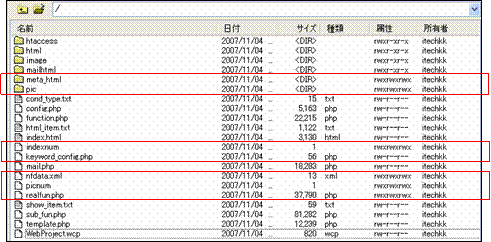
●これで準備は完了です。
●WEBサーバをインターネット経由でアクセスしてください。
URL=http://www.あなたのドメイン/index.html
●次の画面が出れば準備OKです。
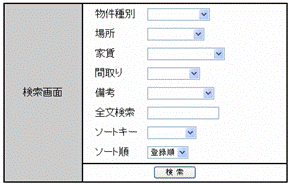
●物件を登録します。
登録=http://www.あなたのドメイン/htaccess/admin_itech.html
●次の管理画面が出ます。
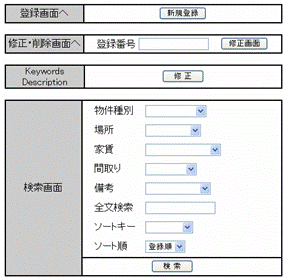
●「新規登録」ボタンを押します。
●次の登録画面が開きます。
内容を埋めてください。登録番号(任意の数字・文字)も忘れずに入れます。 「登録実行」ボタンで登録が完了です。
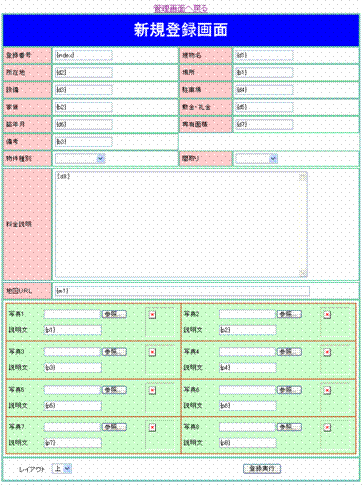
●登録確認
最初の検索画面の「検索」ボタンを押します。 以下の一覧表が出て、今登録した内容を表示します。この画面は初期値の状態です。 ヘッダー部、フッター部の編集も可能です、任意の文字、画像を挿入してデザインをして完成させてください。
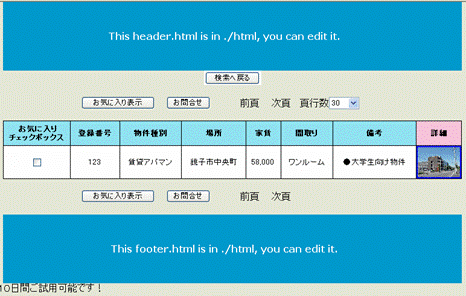
●一覧表の写真をクリックすると詳細画面が開きます。この画面が初期値の状態の為、デザインはされていません。
ご自分に合った、デザインへHTMLファイルを編集してください。写真の大きさ、位置、項目欄の位置など自由に配置できます。
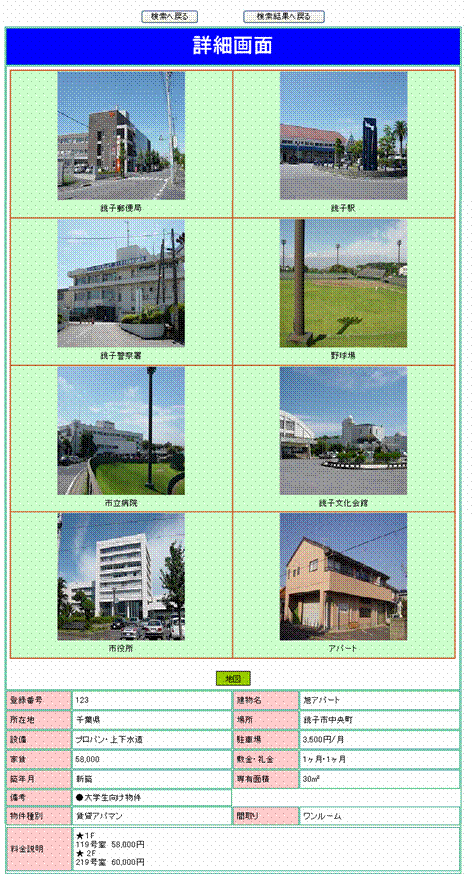
●詳細は以下をご参照ください。
![]() 取扱説明インデックス
取扱説明インデックス
 Home
Home
